-
스케치업 브이레이 강좌1.기본 설정스케치업&브이레이 팁 2021. 12. 8. 00:05728x90
모델링은 학기 중에 계속 만지기 때문에 실력이 쑥쑥 늘지만, 렌더링같은 경우는 마감 때만 만지는 경우가 다반사여서 속도가 느리고 까먹는 경우가 발생한다.
그래서 공부 겸 나중에 다시보기 편하라고 브이레이 강좌를 시작하려 한다.
나보다 잘하는 사람이 훨씬 많겠지만 꾸준히 공부하다보면 따라잡을 수 있을거라 생각한다.
1.Render
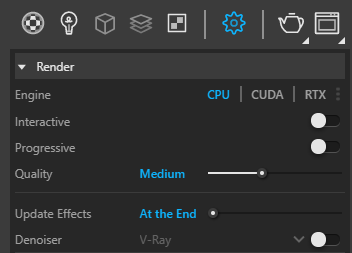
브이레이를 실행한 뒤 톱니바퀴(설정) 버튼을 누르면 위 사진과 같은 창을 볼 수 있다.
Engine -
렌더링을 돌리는 엔진을 cpu와 그래픽카드 혹은 둘다 사용할 것인지 선택할 수 있다.
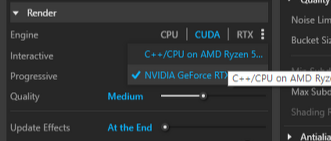
cuda 버튼을 누른 뒤 오른쪽에 점 세개를 누르면 cpu와 그래픽카드 둘 다 사용할 수 있는 창이 뜬다.
둘 다 사용하면 렌더링속도가 빨라진다.
그럼 cpu만 사용했을 때랑 그래픽카드만 사용했을 때는 차이점이 무엇일까.
결과적으로, 브이레이는 cpu기반의 렌더링 프로그램이기에 cpu만을 사용했을 때가 퀄리티가 더 높다고 한다.
따라서 평소 테스트용으로는 cuda를, 마무리용으로 cpu를 선택하는 게 바람직.
Interactive - 루미온이나 트윈모션처럼 모델링 변경 시 렌더샷에서 바로바로 확인할 수 있는 시스템.
노이즈가 많이 끼기에 분위기나 느낌 확인용으로 사용한다.
Progressive - 이미지 전체를 한번에 렌더링할 수 있게 된다.
끄게 되면 박스들이 움직이면서 그 박스들 부분부터 렌더링하게 된다. 전체적인 분위기를 빨리보고 싶으면 키는게 바람직.
Quality - 렌더링 이미지의 퀄리티를 설정할 수 있다.
퀄리티가 높을수록 렌더링 시간이 비약적으로 커지기 때문에, 테스트 용으로는 low~medium, 제출용으로는 high를 선택.
very high는 매우 오래걸리므로 비추천.
Update effects - Denoiser, lens effects와 같은 효과들을 변경하였을 때 렌더링 도중에 적용시킬지, 끝난 후에 적용시킬지를 선택할 수 있다.
보통 가장 나중인 At the End로 해놓는 편.
Denoiser - 노이즈를 줄여주는 설정창.
노이즈를 줄여주지만 간혹 가구의 재질, 어두운 곳도 노이즈로 인식하는 경우가 발생해서, 후에 포토샾에서 다시 살려내는 작업이 필요하다.
'스케치업&브이레이 팁' 카테고리의 다른 글
작업속도를 단축시키는 스케치업 강좌 6.그룹+유용한 명령어 (0) 2021.12.12 작업속도를 단축시키는 스케치업 강좌 5.줄자(Tape Measure Too) 기능 마스터하기 (0) 2021.12.10 작업속도를 단축시키는 스케치업 강좌 4.가장 많이 쓰는 Push/Pull 마스터하기 (0) 2021.12.07 작업속도를 단축시키는 스케치업 강좌 3.객체를 복사하는 여러 방법 (0) 2021.12.02 작업속도를 단축시키는 스케치업 강좌 2.스마트하게 객체 선택하기 (0) 2021.11.25 댓글